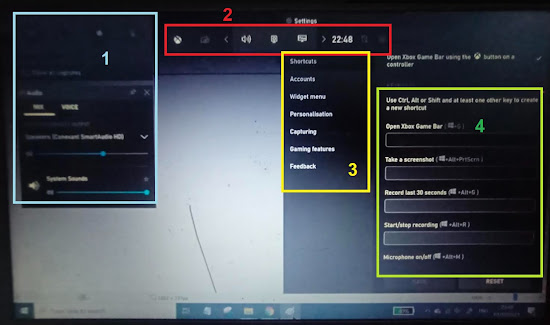Windows 10 adalah salah satu versi Windows yang sekarang banyak digunakan. Beragam fitur dan tampilan yang lebih elegan membuat Sistem operasi ini cukup bisa diandalkan. Baik bagi anda seorang pekerja, karyawan, content creator bahkan untuk pelajar sekalipun.
Untuk kebutuhan tangkapan layar dengan menggunakan Windows 10 sepertinya tidak jauh berbeda dengan versi sebelumnya. Anda bisa menggunakan kombinasi PrtScr bersamaan dengan CTRL pada keyboard anda. Tangkapan layar angkan diambil, tetapi ini tentu dalam format gambar (jpg/png). Atau jika anda ingin melakukan tangkapan layar (screen shot) dengan hanya beberapa bagian gambar saja, anda bisa menggunakan aplikasi Snipping Tools Bagaimana jika ingin merekam layar sehingga output berupa video?
Hakikatnya mungkin banyak yang sudah melakukan hal ini. Tetapi diantara mereka menggunakan aplikasi pihak ke-tiga yang diinstal pada PC tersebut. Sebut saja aplikasi seprti Kinemaster, VideoProc dan sebagainya. Selengkapnya baca: 8 Aplikasi Screen Recorder Terbaik.
Namun sejatinya ternyata usut punya usut pada Windows anda bisa melakukan perekaman layar atau Screen Record tanpa harus menggunakan aplikasi lain. Anda cukup menggunakan aplikasi bawaan Windows tersebut.
Screen Record dengan Windows 10 Ke Atas
Untuk memulai tangkapan layar ini anda bisa langsung menggunakan kombinasi "Bendera Windows + G" pada keyboard anda. Berikut akan muncul tampilan layar.
Dari tampilan gambar di atas anda bisa melihat ada beberapa bagian jendela yang tampil setelah anda menggunakan kombinasi keyboard Windows+G. Pada dasarnya setelah jendela tersebut terbuka anda bisa mengganti kombinasi tombol shortcut untuk melakukan ini lagi pada berikutnya. Tapi sebelumnya tidak ada salahnya bukan kita coba uraikan satu demi satu secara singkat bagian bagian yang telah diberi kotak berwarna di atas.
1. Kotak Perintah Perekaman
Bagian 1 yang berwarna biru muda adalah bagian perintah untuk anda melakukan perekaman. Terdapat di sana beberapa figur seperti kamera, lingkaran dan microphone.
Gambar kamera ini bisa digunakan untuk tangkapan layar mode gambar. Fungsinya seperti CTRL+ PrtScr. Selanjutnya untuk bagian bertanda lingkaran adalah memulai perekaman mode video.
Gambar microphone digunakan untuk mengaktifkan perintah apakah suara juga akan ikut direkam atau tidak, Selanjutnya beberapa bagian ke bawah tentu berdasarkan kalimat dan icon yang ada anda tahu fungsinya masing masing.
2. Kotak icon Status
Bagian kotak yang berwarna merah. Ini adalah icon status dari Komputer anda. Terdapat di sana ada penunjuk waktu, aktifasi speaker dari PC anda, juga beberapa lainnya.
Ini juga pada bagian paling kiri adalah sambungan untuk game. Sebenarnya fitur ini lebih ditujukan jika anda ingin merekam layar ketika sedang bermain game.
3. Kotak icon Pengaturan
Pada bagian ini seperti anda lihat sendiri ada beberapa pilihan seperti shortcut, account, widget menu dan seterusnya. Pada bagian ini anda bisa melakukan pengaturan bagaimana anda akan menggunakan ini untuk selanjutnya.
Anda bisa merubah shortcut untuk merekam layar lagi disini. Pada awalnya 'Bendera Windows+G' sekarang anda bisa menggunakan pintasan sesuai apa yang anda inginkan.
Selanjutnya pada bagian account anda bisa menghubungkan ini dengan sosial media anda. Maksudnya adalah ketika selesai melakukan rekam layar, anda bisa langsung berbagi pada sosial media anda.
4. Pengaturan Pintasan
Berikutnya pengaturan pintasan yang ditunjukkan kotak berwarna hijau. Pada bagian masing masing kolom anda bisa mengubah shortcut untuk melakukan hal seperti,
- Screen Recorder Video
- Screen Shot mode Gambar
- Record/Pause rekaman
Dimana Hasil Screen Record Tersimpan
Setelah melakukan perekaman layar, hasilnya akan otomatis tersimpan pada PC anda. Secara default hasil tersebut tersimpan pada Drive C pada folder Video.
Namun anda juga bisa merubah pengaturan arah penyimpanan hasil tangkapan tersebut. Anda bisa lihat di kotak bagian 1 dengan klik tulisan ' Show All Captures'. Keunggulan dari perekaman ini adalah hasilnya memiliki resolusi yang cukup memuaskan. Tidak kalah dengan resolusi apabila anda menggunakan aplikasi lain.
Nah sekarang anda sudah mengetahui bagaimana cara merekam layar pada Windows 10 tanpa aplikasi bukan? Ya semoga membantu, apalagi bagi anda yang sudah memiliki terlalu banyak aplikasi pada PC-nya, setidaknya ini bisa lebih menghemat ruang penyimpanan dan kapasitas pada laptop/PC anda. Bagi para gamer, yang ingin merekam layar sekaligus anda video anda dalam bingkai kecil di bagian rekaman tersebut bisa baca juga:
Cara Merekam Layar Game Sekaligus ada Video Wajah Ala Gamer